A pop-up window will show after the completion of the import. You can either delete or keep the photos on your iPhone. You can access your imported photos in “Last Import” under “Albums” in the Photos app without connecting your iPhone to your Mac. Now you can view photos from iPhone on Mac in the Photos. How to photos from iphone to photos on mac. To remove a an album or folder of photos from just your device while keeping it on your Mac, follow these steps: Connect your device to your Mac. You can connect your device using a USB or USB-C cable or using a Wi-Fi connection. To turn on Wi-Fi syncing, see Sync. To export your images, open the Photos app on your Mac. Select the photos you want to export to your hard drive. You’ll need to hold down the Command key to select several images. Or to select a group of photos, click the first image, hold down the Shift key, then select the last image. Use iCloud to store your entire photo and video collection, and keep them up to date on your iPhone, iPad, iPod touch, Mac, and on iCloud.com. Keep your photos up to date iCloud Photos stores every photo and video you take, and keeps your organization and edits up to date on all of your devices.
Making the web more beautiful, fast, and open through great typography. Download for free the best Mac arabic fonts available in our website and ready for use in your Macintosh design. If you enjoy arabic font, help us to spread the word to the community of webdesigner! We appriciate each support. Remember, Every user designer has the right to get a free web font. We offer Arabic language fonts for you to download and install on your Windows, Mac or Linux PC for free. You can brows our large collection of Arabic fonts and choose the fonts you like. Molsaq is an Arabic script font perfect for setting applications that require tight leading, such as posters, hence the name, which means poster in Arabic. With 1050 glyphs, Molsaq Pro supports Arabic, Farsi, Urdu, and Kurdish, it also supports more than 60 languages that use the Latin script.
Using LibreOffice for Arabic and Persian
Among all the open source replications of Microsoft Word LibreOffice might be the best. Its clean interface design and its free updates make superior to other open-source Word imitations such as OpenOffice and NeoOffice. But what makes me write about it here is LibreOffice’s support for right-to-left Arabic-script-based languages and such as Arabic and Persian.
LibreOffice’s Support for Arabic Script
Download Arabic Font For Mac Word
If you are a Mac user who works with Arabic/Persian script you might know that Microsoft Word does not render Arabic script correctly on Mac. Why the world’s most popular text editor still does not support Arabic (one of the world’s major scripts) after about 30 years is still a question to me but I am not going to write about that in this post. Here I am going to show you how to activate Arabic script on LibreOfice and how to use it to to type in Arabic-script-based languages (Arabic, Persian, Urdu, etc.) or to open/save Arabic-script files in Microsoft Word format (“.doc”).
LibreOffice can open your “.doc” documents and you can save your documents in Microsoft Word format as well. But first you need to:
Arabic Font For Mac Word
1 Step one: Open LibreOffice. To change the default setting make sure that no document is open. Under “Libre Office” in the menu go to Preferences.
2 In the Preferences panel go to Languages. Checkmark Enabled for Complex text layout (CTL). That is the term used for Arabic script and right-to-left (RTL) languages. Also choose your language (Arabic, Persian, Hebrew, etc.) from the drop-down menu under CTL.
3 Again in Preferences panel go to Basic Fonts (CTL) under LibreOffice Writer to choose the fonts you want to use when you type in Arabic-script or any RTL language. Geeza Pro is Mac’s default font for Arabic-script languages but you can install your own Arabic and Persian fonts and choose them here. (Note: My suggested font is still Geeza Pro, since some fonts do not follow the standards and consequently do not work properly in software like LibreOffice.) Save your preferences by clicking on OK.
4 Now open a text document. The menu expands. Under Tools go to Customized…. You go there to customize your toolbar and add two shortcuts icons for Right-to-Left (RTL) and Left-to-Right (LTR) to it.
5 Choose Toolbars from the top menu. Make sure Standard is chosen as your toolbar under LibreOffice Writer Toolbars. Then click on “Add”.
6 From the list choose Format. Under Format choose Right-to-Left and add it to your toolbar. Repeat the same process to add Left-to-Right to your toolbar as well.
7 Use the arrows to re-position the Right-to-Left and Left-to-Right on your toolbar. Save the customized setting when you are done.
8 Two new icons for Right-to-Left (RTL) and Left-to-Right (LTR) appear on your toolbar. Choose your language from Mac’s top menu, then click on RTL icon and begin typing. The text should be right-to-left and typed in the font you chose as default for your RTL language.
Now begin a new paragraph and choose LTR. Switch to a Latin-script language like English or German and type a few words. The new paragraph should be left-to-right in typed in the default font for Latin-script-based languages. If your test does not work properly begin the whole process again and make sure you have set up everything correctly.
That is it! LibreOffice is ready for Right-to-Left language(click me).

Using LibreOffice for Arabic and Persian
Among all the open source replications of Microsoft Word LibreOffice might be the best. Its clean interface design and its free updates make superior to other open-source Word imitations such as OpenOffice and NeoOffice. But what makes me write about it here is LibreOffice’s support for right-to-left Arabic-script-based languages and such as Arabic and Persian.
LibreOffice’s Support for Arabic Script
If you are a Mac user who works with Arabic/Persian script you might know that Microsoft Word does not render Arabic script correctly on Mac. Why the world’s most popular text editor still does not support Arabic (one of the world’s major scripts) after about 30 years is still a question to me but I am not going to write about that in this post. Fallout new vegas modded save. Here I am going to show you how to activate Arabic script on LibreOfice and how to use it to to type in Arabic-script-based languages (Arabic, Persian, Urdu, etc.) or to open/save Arabic-script files in Microsoft Word format (“.doc”).

LibreOffice can open your “.doc” documents and you can save your documents in Microsoft Word format as well. But first you need to:
1 Step one: Open LibreOffice. To change the default setting make sure that no document is open. Under “Libre Office” in the menu go to Preferences.
2 In the Preferences panel go to Languages. Checkmark Enabled for Complex text layout (CTL). That is the term used for Arabic script and right-to-left (RTL) languages. Also choose your language (Arabic, Persian, Hebrew, etc.) from the drop-down menu under CTL.
3 Again in Preferences panel go to Basic Fonts (CTL) under LibreOffice Writer to choose the fonts you want to use when you type in Arabic-script or any RTL language. Geeza Pro is Mac’s default font for Arabic-script languages but you can install your own Arabic and Persian fonts and choose them here. (Note: My suggested font is still Geeza Pro, since some fonts do not follow the standards and consequently do not work properly in software like LibreOffice.) Save your preferences by clicking on OK.
4 Now open a text document. The menu expands. Under Tools go to Customized…. You go there to customize your toolbar and add two shortcuts icons for Right-to-Left (RTL) and Left-to-Right (LTR) to it.
5 Choose Toolbars from the top menu. Make sure Standard is chosen as your toolbar under LibreOffice Writer Toolbars. Then click on “Add”.
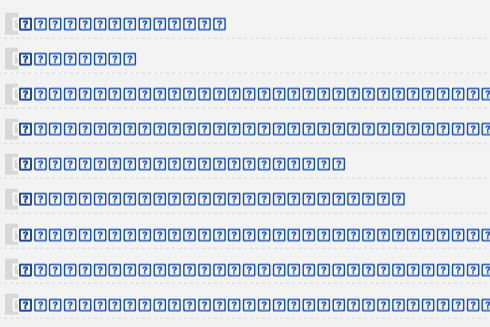
6 From the list choose Format. Under Format choose Right-to-Left and add it to your toolbar. Repeat the same process to add Left-to-Right to your toolbar as well.
Arabic Fonts
7 Use the arrows to re-position the Right-to-Left and Left-to-Right on your toolbar. Save the customized setting when you are done.
8 Two new icons for Right-to-Left (RTL) and Left-to-Right (LTR) appear on your toolbar. Choose your language from Mac’s top menu, then click on RTL icon and begin typing. The text should be right-to-left and typed in the font you chose as default for your RTL language.
Now begin a new paragraph and choose LTR. Switch to a Latin-script language like English or German and type a few words. The new paragraph should be left-to-right in typed in the default font for Latin-script-based languages. If your test does not work properly begin the whole process again and make sure you have set up everything correctly.
That is it! LibreOffice is ready for Right-to-Left language(click me).