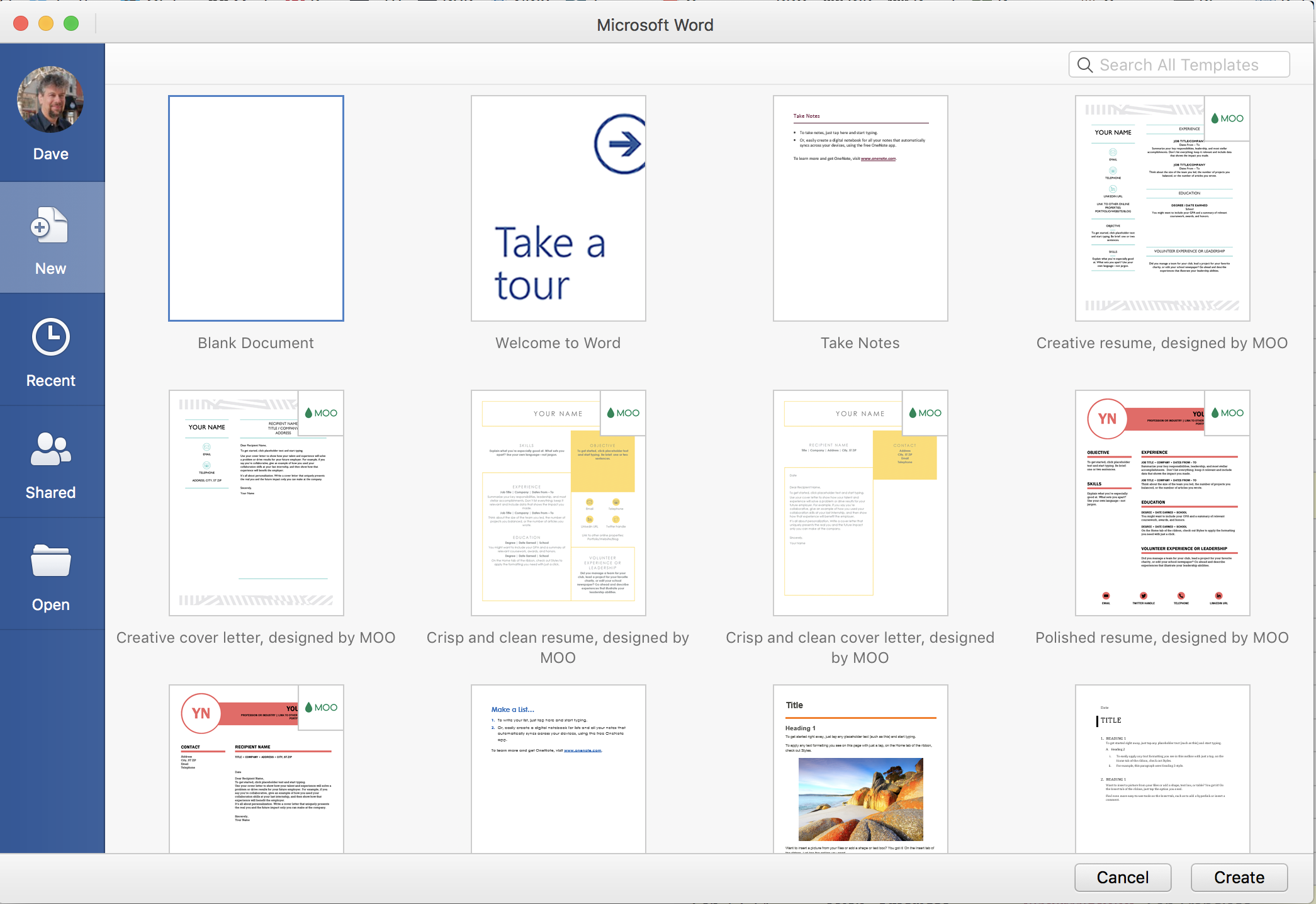
- Check for updates and install Open an Office app such as Word, then on the top menu, click Help Check for Updates. If you don't see Check for Updates, run the latest version of Microsoft AutoUpdate tool, then check for updates again.
- Turn on automatic updates in Windows 10. Open Windows Update by choosing Start Settings Update and security. Choose Advanced options. Under Choose how updates are installed, choose the options that you want, including checking the Give me updates for other Microsoft products when I.
- Open any Microsoft Office application. You can open Microsoft Word, Excel, PowerPoint, or Outlook. To access any of the Office apps on your Mac, click the desktop and click Go in the top menu bar, and then select Applications in the drop-down menu.
- If you’re a fan of Microsoft Word and have installed the Word app on your Mac, you may prefer it over Pages for certain tasks. So knowing some handy keyboard shortcuts for Word on Mac can save you time. While Word, Excel, and PowerPoint offer some of the same shortcuts for common tasks, most below are specific to using Microsoft Word.
Making a form in Word 2011 for Mac is as simple as choosing appropriate form controls from the Developer tab of the Ribbon in Office 2011 for Mac, placing them in your Word document, and then enabling your form by turning protection on. Sometimes you don’t need a text field for a response, and a check box is enough.
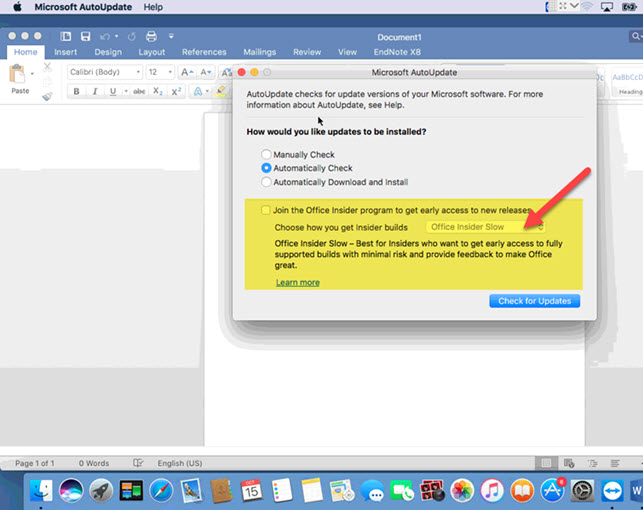
New builds contain all the updates contained in previous builds. The following table shows the most recently released Fast builds. To learn about new features, improvements, fixes, and known issues in Fast updates, see Release notes for Insider Fast builds of Office for Mac.
Adding a check box to a form is a piece of cake! Follow these steps:
Click at the point in your document where you want this form control to be located.
Click the Check Box Form Field button on the Developer tab of the Ribbon.
A little square appears.
Click the Form Fields Options button on the Developer tab of the Ribbon.
The Check Box Form Field Options dialog opens.
The following options in this dialog are
Check Box Size: You have two choices here:
Auto: Let Word decide.
Shin koihime musou ps2 iso. Exactly: Type a value or use the increase/decrease control.
Default Value: Select Checked or Not Checked.
Run Macro On: If you have macros available to this document, you can choose one to be triggered as the form field is clicked into or exited.
Field Settings: Three options exist in this area:
Bookmark Field:Give the check box a name ending with a number.
Calculate on Exit: If you use calculations, you can select this box to cause Word to perform the calculations after the control is used.
Check Box Enabled: Deselect to disable this check box.
Microsoft Computer Update Check
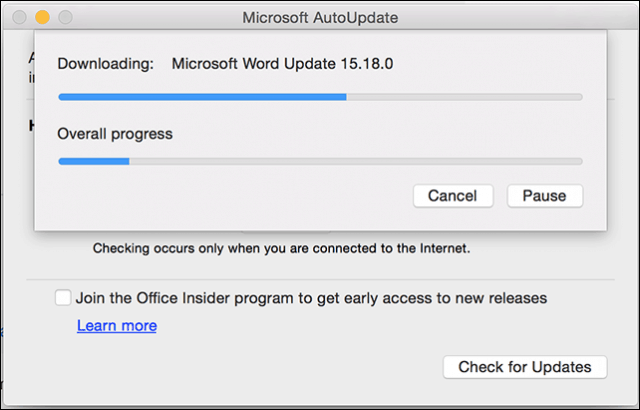
Making a form in Word 2011 for Mac is as simple as choosing appropriate form controls from the Developer tab of the Ribbon in Office 2011 for Mac, placing them in your Word document, and then enabling your form by turning protection on. Sometimes you don’t need a text field for a response, and a check box is enough.
Adding a check box to a form is a piece of cake! Follow these steps:
Click at the point in your document where you want this form control to be located.
Click the Check Box Form Field button on the Developer tab of the Ribbon.
A little square appears.
Click the Form Fields Options button on the Developer tab of the Ribbon.
The Check Box Form Field Options dialog opens.

How To Check For Microsoft Word Updates On Mac Shortcut
The following options in this dialog are
Check Box Size: You have two choices here:
Auto: Let Word decide.
Exactly: Type a value or use the increase/decrease control.
Default Value: Select Checked or Not Checked.
Run Macro On: If you have macros available to this document, you can choose one to be triggered as the form field is clicked into or exited.
Field Settings: Three options exist in this area:
Bookmark Field:Give the check box a name ending with a number.
Calculate on Exit: If you use calculations, you can select this box to cause Word to perform the calculations after the control is used.
Check Box Enabled: Deselect to disable this check box.