The new wePresent MirrorOp software client for Mac offers some exciting new features and a cleaner, more intuitive user interface. Highlights: wePresent Mac Client Software; Full Video/Audio Mirroring from a Mac; Supports Mac OS X 10.9+ Supports CPU - Intel i5 or better; Supports Graphics Card - 512MB VRAM or above; Download Now: wePresent. Cisco AnyConnect VPN Client for Mac Follow the instructions below to download, install and connect the AnyConnect Secure Mobility Client on your Mac computer (OS X 10.9 or newer) to the new MSU VPN.
Virtual Private Network (VPN) is a remote access technology that creates a private encrypted connection over the Internet between a single host and Stanford's private network, SUNet.
Stanford's VPN allows you to connect to Stanford's network as if you were on campus, making access to restricted services possible. Ezdrummer 2 cracked torrent. There are two types of VPN available:
- Default Stanford (split-tunnel) allows access to anything at stanford.edu via the VPN connection but non-Stanford traffic flows normally on an unencrypted internet connection.
- Full Traffic (non-split-tunnel) encrypts all internet traffic from your computer but may inadvertently block you from using resources on your local network, such as a networked printer at home.
Features
- When using VPN, your off-campus computer is dynamically assigned a Stanford IP address to connect back to Stanford's network.
- A Stanford IP address allows you access to Stanford's computing resources and certain campus services (e.g., departmental file and print servers).
Designed For
Faculty, staff, and students
Requirements
- An active SUNet ID
- Windows 8 SP1 and later
- Mac OS X 10.9 and later*
- iOS 10 or later
- Android OS 6.0 or later
*Note for Mac High Sierra (10.13): When you log in to the Cisco AnyConnect VPN, you may be prompted to upgrade to a new version of software. If you choose to upgrade, you'll see a System Extension Blocked alert directing you to go to System Preferences > Security & Privacy to allow the extension. The approval field is only present in the Security & Privacy preferences pane for 30 minutes after the alert. If the extension is not approved with in 30 minutes the software will not function correctly.
Data Security
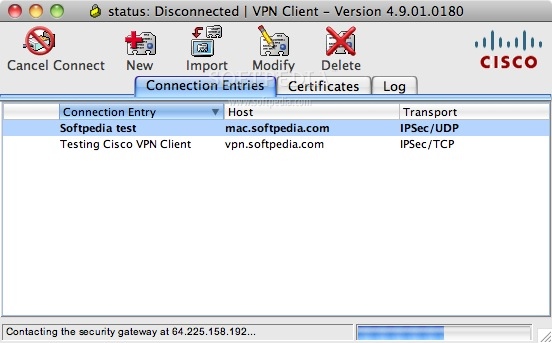
Get Started
Select your operating system to see the VPN configuration instructions for your device:
Learn More
Many commonly used Stanford applications and services are available directly from the Internet without the use of VPN. While VPN does encrypt your data in transit, nearly all of the web-based applications you access already default to secure https communication, and are therefore already encrypted.
Fifa 2008 torrent. Examples of commonly used Stanford services which do not require VPN:
- Office 365
- Zoom
- WebEx
- Axess
- Oracle Financials
- Cisco Jabber
- Slack
- Google Drive
- G Suite
University IT (UIT) recommends that you donot enable your VPN connection unless the server or application that you are trying to access requires a VPN connection. Using VPN adds unnecessary additional overhead, which may degrade the user experience while connected, especially for video conferencing, streaming services, or applications.
Many secure servers within the Stanford University network do require the use of VPN. There is no published list of these servers, but it is easy to quickly determine whether the server/system you are attempting to connect to requires VPN with this simple test: try performing daily duties without the VPN enabled. If you cannot access a service, enable the VPN and try again.
Cisco Anyconnect Vpn Client For Mac Os X 10.9 Download
If you do require a VPN connection, UIT recommends that you use the split-tunnel profile rather than full-tunnel. The split-tunnel profile enables the Internet-bound traffic to flow directly outbound via your home ISP, without first going to the Stanford VPN, and then route to the Internet. This also ensures better performance overall. Please remember that when using the full-tunnel profile, all traffic from your system routes first through the Stanford VPN and then out to the Internet.
Stanford University Libraries (SUL) updated the method by which authorized community members access restricted journals from off-campus.
Rather than using Stanford's VPN (Virtual Private Network), SUL wants community members to use its EZProxy service: http://library.stanford.edu/using/connect-campus/ezproxy-alternative-campus-access
See Also
- Instructions for using Remote Desktop to work remotely
- Work Anywhere website for more resources for telecommuting and remote work
Follow the instructions below to download, install and connect the AnyConnect Secure Mobility Client on your Mac computer (OS X 10.9 or newer) to the new MSU VPN.
Instructions
Download:
- Go to https://www3.montana.edu/software.
Locate the Cisco AnyConnect (VPN Client) section (see image below). - Click box next to I accept Software Terms of Use.
- Click the AnyConnect Secure Mobility Client (4.8) download link in the Mac OS X row (shownin red below).
The installer file downloads. When download is complete, follow steps below to install.
Install client:
- Go to your Downloads folder (or whatever location the file was downloaded to) and double-click anyconnect-macos-4.8.00175-core-vpn-webdeploy-k9.dmg to unzip.
- Double-click anyconnect-macos-..pkg file to begin installation (see 1st image below).
The AnyConnect Secure Mobility Client Installer window opens (see 2nd image below). - Click Continue and follow the steps to install.
- Enter your computer's password when prompted.
- Click Close to shut installer window, after installation is finished.
- Click the Move to Trash button when prompted.
Installation will now be complete.

Connect to VPN:
- Go to your Applications folder, open the Cisco folder and then click the Cisco AnyConnect Secure Mobility Client. app.
The AnyConnect window opens (see image below). - Enter vpn.msu.montana.edu (if not already entered) and click Connect (see top image below).
In the login window that opens (see bottom image): - Select Group (appropriate for you role at MSU, ie MSU-Employee or MSU-Student).
- Enter NetID and NetID password, click OK.
You will now be connected to the MSU VPN. The Cisco icon in the dock will now have a little padlock on it and a tiny version Cisco round logo with padlock will be displayed on top menu bar.
To disconnect:
Right-click on the icon in top menu bar and select Disconnect.
To connect in the future:
You will no longer go through Network Preferences to connect to the VPN, just use the AnyConnect app.
Cisco Anyconnect Download Windows 10
Connect by right-clicking on the Cisco AnyConnect icon in the top menu bar or dock, then click the Connect button in the 'VPN Ready to connect' box.
If you don't see the icon in your top menu bar or dock, go to your Applications folder, open the Cisco folder and click the AnyConnect Secure Mobility Client.app. Next click the Connect button as shown in the image under step 4 above.